Last Updated on by Azib Yaqoob
Are you looking for a way to export Google search results to an Excel CSV? In this tutorial, I will share with you how to export search results quickly to an Excel spreadsheet.
Note: You can use this method to export Bing, Yahoo, Google, and Yandex search results.
Table of Contents
Export Search Results in Google Chrome
Step 1: Download the SEOQuake extension in your Chrome browser.
Step 2: Search for your keyword on Google. You will find a box at the left side of search results.
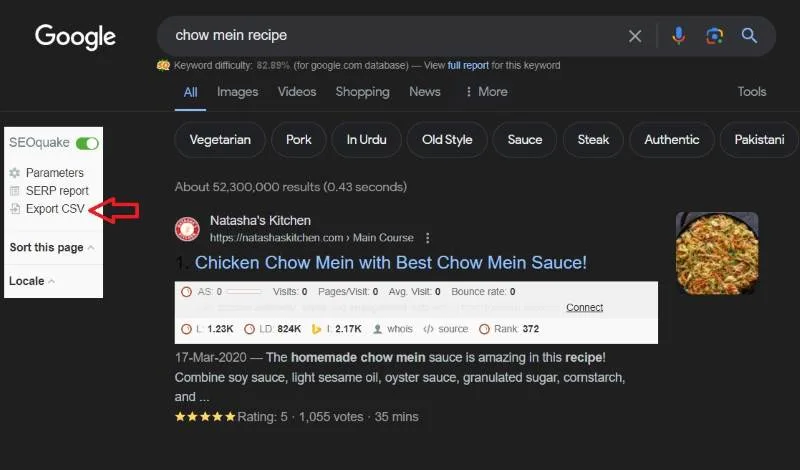
Note: If you wish to configure your final CSV output, you can click the Parameters button.

Change the search results settings. By default, Google and other search engines show ten results per page. Here’s how to change those settings:
Change results per page settings
Step 1: Search for anything on Google. Find the settings option below the top search bar.
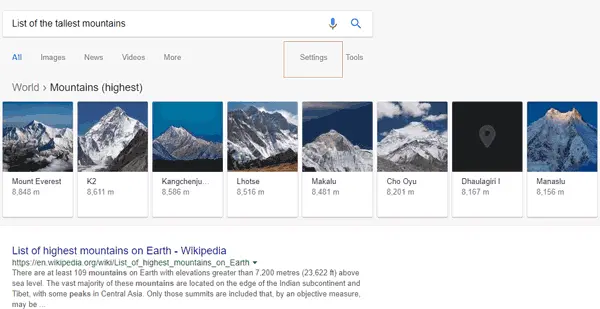
Step 2: Click on settings. Now select the option search settings.
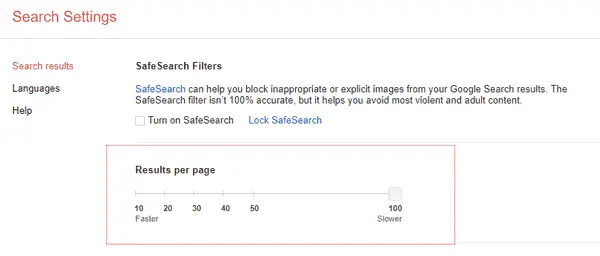
Step 3: Find results per page option. Select 100 or any number according to your need.
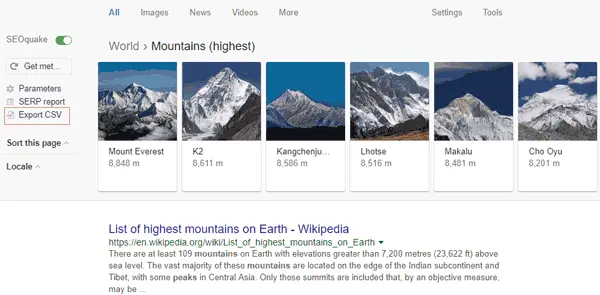
Step 4: Now go back to your search result page. Search for your keyword. Wait to load the search results page completely. Now click Export CSV.
That’s it! It should download a CSV file to your computer.
Download Search Results in Mozilla Firefox
Step 1: Install the SEOquake Firefox extension in your Firefox browser.
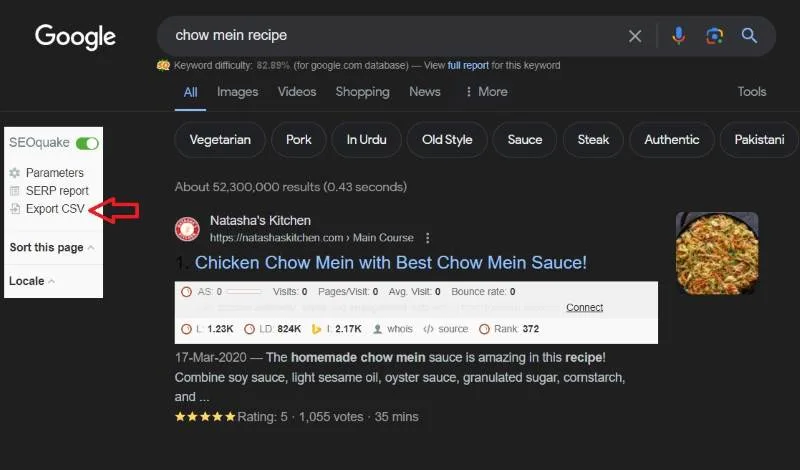
Step 2: Search for your keyword, At the top left corner, you will find Export CSV option. Click on it to download the search results.
Note: If you want to configure the search results, click the Parameters button. Also, if you want to download 100 search results or more, read this section
You can upload this CSV file to Google Drive, Google Sheets, or any other cloud storage capable of processing CSV files.
Upload Search Results to Google Drive
First of all, you need a Google account. By creating an account on Google, you can access many useful tools, including Google Sheets and Google Drive.
You can upload your CSV file to Google Drive after creating an account.
Go to your Google Drive account and click the New Button at the top left corner. Click the File Upload button.
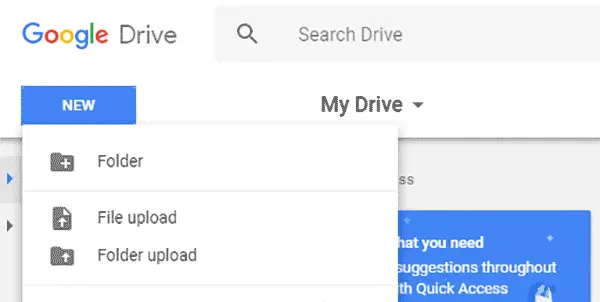
Upload your CSV file. You can share this file with anyone with an Internet connection. You no longer need to save that file on a USB drive.
Export Google Maps Search Results to CSV
A user asked about exporting Google Maps search results into a CSV file.
Recently, I discovered a Google Chrome extension to extract Google Maps search results into a CSV file.
You can open it in Google Sheets or Microsoft Excel. Here’s how to export Google Maps search results in Chrome:
- Install the Easy Web Data Scraper extension.
- Visit Google.com/maps and search for the data you want to extract.
- Scroll down to as many results as you want to scrap.
- Click on the Easy Web Data Scraper icon in the toolbar.
%22%20transform%3D%22translate(1.8%201.8)%20scale(3.51563)%22%20fill-opacity%3D%22.5%22%3E%3Cellipse%20fill%3D%22%237c7c7c%22%20rx%3D%221%22%20ry%3D%221%22%20transform%3D%22matrix(6.84373%2039.81864%20-95.06342%2016.3388%2042.5%202)%22%2F%3E%3Cellipse%20fill%3D%22%23fff%22%20cx%3D%22192%22%20cy%3D%22116%22%20rx%3D%2273%22%20ry%3D%2273%22%2F%3E%3Cpath%20fill%3D%22%23959595%22%20d%3D%22M209-38.9l64%2028.5-22%2049.3-64-28.5z%22%2F%3E%3Cellipse%20fill%3D%22%23fff%22%20rx%3D%221%22%20ry%3D%221%22%20transform%3D%22rotate(134%20-23.6%2069.4)%20scale(39.64395%2085.51052)%22%2F%3E%3C%2Fg%3E%3C%2Fsvg%3E)
- Highlight the fields you want to extract by clicking the Switch Table button.
- Use the Preview feature to verify that the correct data is being extracted.
- Use the Export feature to export the data into various formats such as CSV, XLSX, or JSON.
That’s it! With Easy Web Data Scraper, you can export Google Maps and Google Search results quickly.
I hope you find this post helpful. Please let me know your thoughts in the comments.
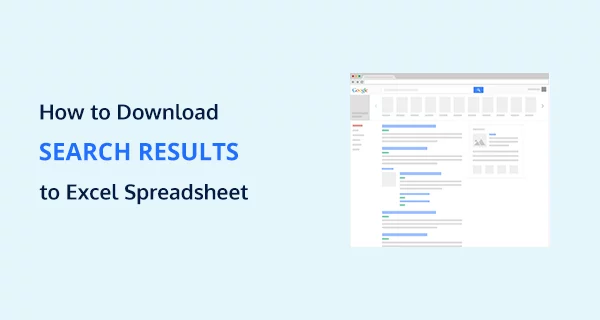
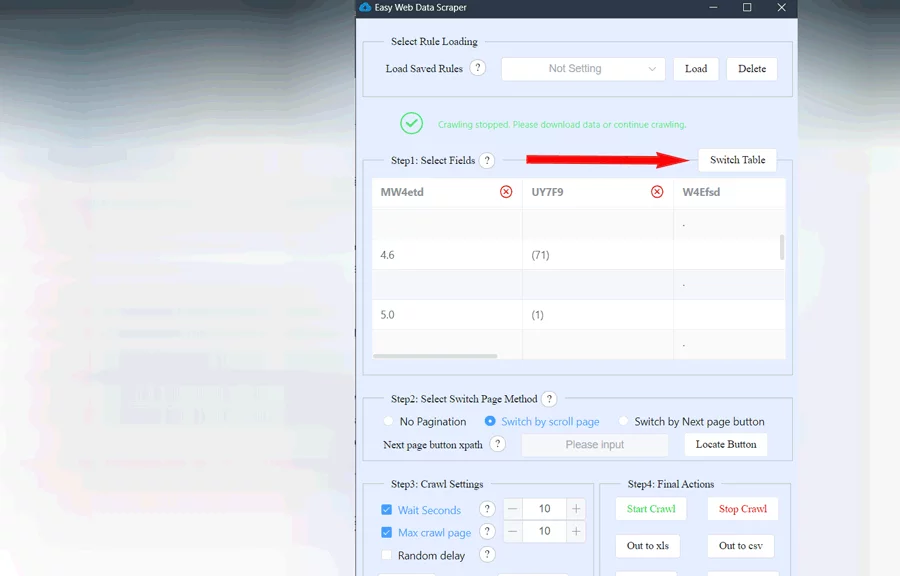
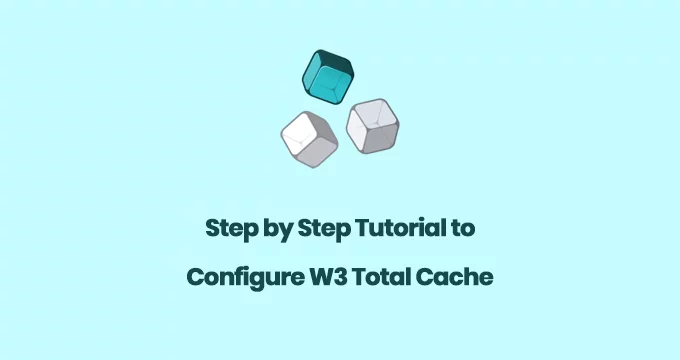


Awesome!! thanks for sharing these instructions!!
Amazing tutorial, thnx!
Azib, thank you for this info. I was able to export all the search results into a CSV file. I might need Google Maps export feature in the future. Bookmarking this article for now. Cheers!!
Thank you, Azib, I was able to download the search results. I had to save some search entries from Google for record-keeping purposes, and this tutorial helped me find a useful tool.
Very useful. Thank you so much.