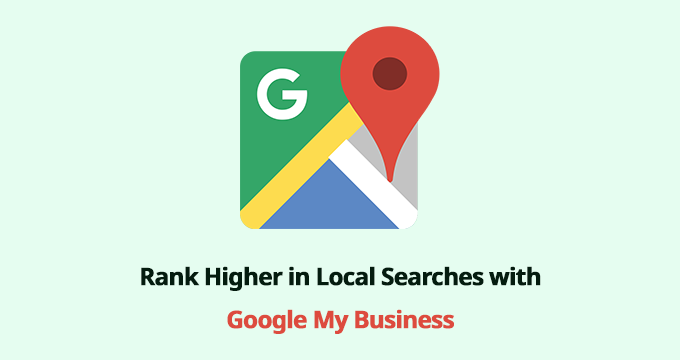Last Updated on by Azib Yaqoob
Creating a Google My Business listing is an effective way to promote your business online. In this tutorial, I will show you how you can rank Google My Business page on Google search and Google maps.
Without ranking on the 1st page for your business keywords, you won’t get as much business as you should. So, your listing, as well as the website, need to be completely optimized. I will show you how you can do it easily.
Table of Contents
What is Google My Business Listing?
Google My business is a free service by Google to show your business on Google maps and Google search results.
When people search for a keyword related to your business, your business page appear in the search results.
If you’re a local business, then Google Business is quite an effective tool to acquire new customers.
- You can easily manage your business listing through a laptop or a mobile device.
- You can also use Google ads to display your Business page as an ad on top of Google Maps when people search for your business keywords.
- There’s an “Insight” feature in Google My Business to track traffic and user actions on your business page.
Why You Need a Google My Business Page?
You can use it to give users your business location, business hours, website, and street address. They can use this information to navigate to your location and contact you through the phone or website.
There are many ways users can interact with your page. Google My Business account allows you to reach those customers.
You can respond to reviews, answer questions, enable direct messaging, and set up associated alerts. You can even use Google My Business to publish posts to your profile, much like you would with Facebook and other social media platforms.
How to Create Google My Business Listing?
This is a relatively simple process. However, for the best results, you must fill out all the details as much as possible.
Let me show you how you can create an optimized Google My Business page:
Note: You need a Google account to create a Google My Business page for your business.
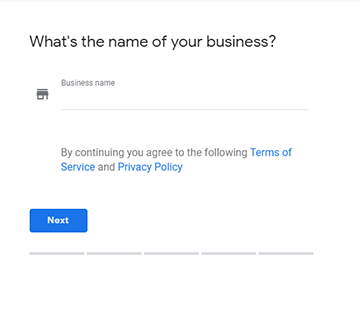
Sign up for Google My Business with your Google account. They Will Ask you to provide the business name. Add your actual business name, which your existing customers recognize.
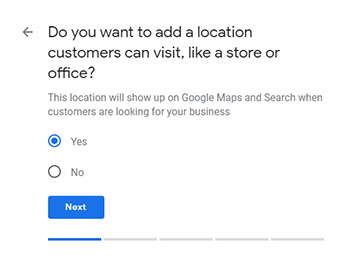
In the next step, add a business location so that Google can show your business on Google Maps. If you don’t have an office or a shop, don’t worry. You can still create a business listing.
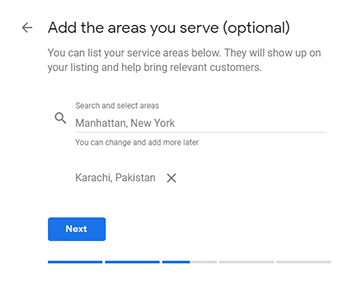
After adding your business location, they might ask, “do you also serve customers outside this location?“. This is good for businesses that visit customers’ locations to provide services/products. Add areas and neighborhoods where you operate.
Type the category of your business. You should specifically pick the category that represents your business accurately. This is an important step which most businesses don’t pay enough attention to.
Next, they will ask for your website address and business phone number.
This is an optional field, so you may leave it if you don’t have a website. However, I would strongly suggest that you add at least your business phone number so potential customers can contact you.
Now, click on the finish button. In the next step, you have to verify your business location.
You can do it later at some point and leave it for now if you want. However, unverified business listings won’t appear in local searches or maps.
It would help to verify your business listing to make it visible in the search.
Enter your contact name, and they will send you a postcard by postal mail at the business address.
Within 14 days, you will receive a postcard from Google. Wait for the postal mail to arrive in your mailbox.
Once you receive the letter, you will find a verification code on paper. After logging in to your Google Business account, you need to enter that verification code.
What if your business is already listed on Google Maps?
If your business location is already listed on Google Maps, then you can claim that business location.
- Open Google Maps and search for your business name.
- When the knowledge panel appears, click on the Claim this business button.
- In the next step, click on ‘I own or manage this business.
- Select a verification process and follow the steps provided.
How to Optimize Your Google My Business Page?
When Google verifies your business page, it is time to optimize it.
You must fill out all the essential information and ensure it is accurate. For example, please don’t lie to people that your business operates 24/7 when it’s not. Here’s how you can optimize your Google My Business page.
Click on the “info” link from your Google My Business dashboard from the left sidebar. It will load a new page; you can fill out your business listing info here.
- Add Hours: Add your business hours accurately and tell your customers about the days you open your store/office.
- Add Phone: Enter your business phone number so customers can contact you and ask questions.
- Add Website: If users need more information about your business, they can get it from your website.
- Services: If you’re a service provider, add your services, price, service name, and description. Make sure you use proper keywords (queries people search on Maps and Search).
- Products: If you sell physical products, enter as many products as possible, including the price.
- Business Description: Add more information about your business and what makes you different than your competitor. You can rephrase the about us page from your business website and add it here. You must fill out this information so that people can understand your business.
How to Rank Google My Business Page higher?
Ranking your Business page on top positions on Google maps and search is essential to get more users.
To achieve that goal, you should always add all the essential keywords in your business page description. It will help Google send qualified traffic interested in buying your product or services. Here are a few more tips to optimize your business listing for higher rankings.
1. Verify Your Business Location
At the start of this tutorial, I explained why you need to verify your business location; I won’t explain it again. However, I’d recommend you confirm your business listing, or it won’t appear on Google.
2. Add Accurate Information about Your Business
If you haven’t filled out complete information about your business, Google won’t rank it higher. You need to fill out all the essential information such as your business hours, physical address, phone number, category of your business, and attributes.
3. Get More Reviews from Your Customers
To attract more potential customers and business listing rank, you must have a lot of positive customer reviews.
Make sure that you improve customer satisfaction by going the extra mile. A few bad reviews might affect your business ranking on Google (especially if it’s new). Contact your best customers and encourage them to leave feedback about your service so that you can improve your service quality.
4. Respond to Your Customers
It is a strategy that is most often neglected by many businesses. Google recommends that a company should respond to its customers. Also, acknowledging what your customer has to say about your business is a good business practice. Even if the review is negative, you must respond to it and explain why you couldn’t fulfill the customer’s expectations.
5. Add Photos and Videos
Add high-quality images and videos to your business listing, which shows customers your goods and services. Your customers can add photos and videos to your listing by visiting your Google Business listing page. Add your business photos to showcase your products and services to people looking for what you offer.
6. Add Your Business Location to Your Site
You must add business location correctly on your website. Here’s how to do it the right way.
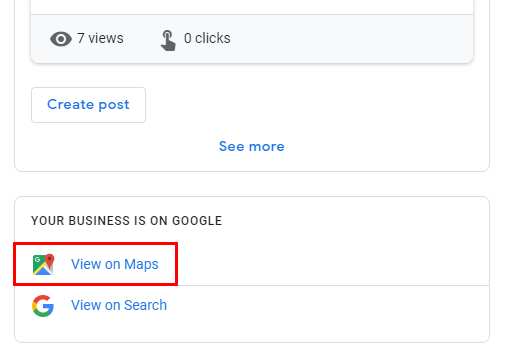
Log into your Google My Business account and click on the link View on Maps. It will open up your business listing page on Google Maps.
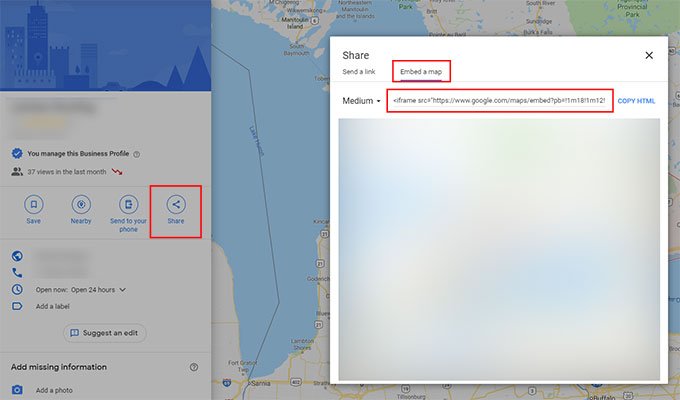
Click on the share button, which will open up a new window. In the second tab of this window, click on Embed a map. Now select and copy the iframe code given there.
Add this code to your website about/contact page.
7. Improve Your Website Ranking
If you want to rank Google My Business listing for, let’s suppose, “interior designer London” you should first rank your website on the 1st page on that keyword. It is a good indicator that a business is well-established online.
You can boost your website ranking by getting more backlinks and optimizing your site pages for important business keywords.
8. Add Post to Your Business Listing
Creating a new post and keeping your customers updated on the latest discounts and offers is an excellent way to get a quick boost in the ranking. You can also add a call-to-action, such as a button to call you or read more. There are countless ways you can add content using a post option. Make sure to include an image or video to grab the user’s attention.
There are countless ways that you can use to promote your business online. If, let’s suppose these tips doesn’t work for you for any reason, then you can always try out Google Ads, SEO, social media marketing, and other countless ways.
I hope you found this post helpful. If you want to download Google Maps search results to spy on your competitors, read this post on how to export Google Maps search results.