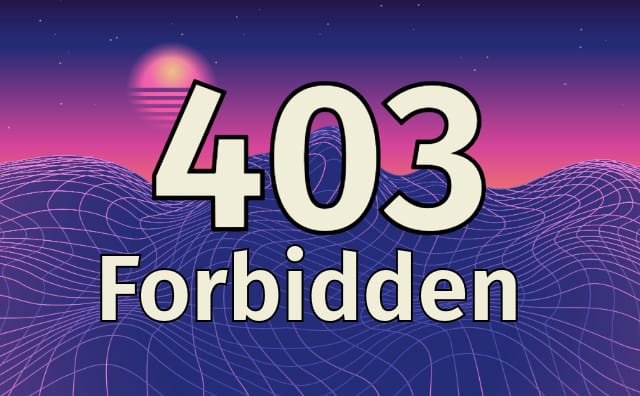Last Updated on by Azib Yaqoob
The “403 Forbidden” error is one of the most frustrating issues WordPress users can encounter. It can disrupt your website’s functionality and accessibility, leaving visitors unable to view your content. However, this error is typically resolvable with a systematic approach.
In this article, I will explore what causes the 403 Forbidden error in WordPress, the various types it manifests, and a step-by-step troubleshooting process to resolve it.
Table of Contents
1. What is a 403 Forbidden Error?
A 403 Forbidden error occurs when your server denies access to a requested resource. Essentially, the server understands your request but refuses to authorize it. Visitors may see a message such as:
- “403 Forbidden – Access Denied”
- “You don’t have permission to access this resource.”
- “403 – Forbidden: You don’t have permission to view this directory or page.”
This error can occur on specific pages, entire websites, or even for WordPress administrators attempting to access the dashboard.
2. Common Causes of the 403 Error in WordPress
Several issues can trigger a 403 error. Here are the most common culprits:
1. Incorrect File Permissions
File and folder permissions control who can read, write, or execute files on your server. If these permissions are improperly configured, your server may deny access.
2. Corrupt .htaccess File
The .htaccess file is a critical configuration file in WordPress that governs site access, permalinks, and redirects. A corrupted or misconfigured .htaccess file can result in a 403 error.
3. Faulty Plugins
Security or caching plugins can sometimes interfere with access permissions or cause conflicts, leading to forbidden errors.
4. Hotlink Protection Misconfigurations
Hotlink protection prevents unauthorized sites from linking to your media files. Misconfigurations can unintentionally block access to legitimate resources.
5. Content Delivery Network (CDN) Conflicts
CDNs like Cloudflare may block access to your site if their settings or firewalls detect suspicious activity.
6. IP Denials
Manually blocking certain IPs or geographic locations via your hosting settings can inadvertently cause access issues.
7. Server-Level Firewalls
Hosting providers often implement security measures, such as ModSecurity, which might block legitimate requests by mistake.
3. Types of 403 Errors
1. 403 Forbidden on Specific Pages
This error occurs when certain pages or posts are inaccessible. For instance, a user might be able to access the homepage but not individual blog posts.
2. 403 Forbidden on the Entire Site
This error prevents access to your entire website, making it inaccessible to both visitors and administrators.
3. 403 Forbidden in the WordPress Admin Panel
Administrators may encounter this error when trying to log in or perform specific tasks like updating plugins.
4. How to Troubleshoot a 403 Error
Resolving the 403 error requires a methodical approach to identify and fix the root cause. Below are steps you can follow.
Step 1: Check File and Directory Permissions
Improper file and folder permissions are a common cause of 403 errors. Permissions dictate who can read, write, and execute files.
How to Check Permissions
- Access your site via FTP using a client like FileZilla or through your hosting provider’s file manager.
- Navigate to the WordPress root directory (
public_htmlorwww). - Right-click a file or folder and select File Permissions.
- Ensure the following:
- Folders: Permissions should be set to 755.
- Files: Permissions should be set to 644.
Fixing Permissions
- Update the permissions to the correct settings using the file manager or FTP client.
- If unsure, consult your hosting provider to confirm the correct configuration.
Step 2: Disable Plugins Temporarily
Plugins can sometimes interfere with access settings, particularly security and caching plugins.
How to Disable Plugins
- Log in to your website via FTP or file manager.
- Navigate to the
wp-contentdirectory. - Rename the
pluginsfolder toplugins_backup. - Check if the 403 error is resolved. If it is, one of your plugins is causing the issue.
Identifying the Problem Plugin
- Rename the folder back to
plugins. - Reactivate plugins one by one via the WordPress dashboard to identify the culprit.
Step 3: Fix the .htaccess File
The .htaccess file controls many aspects of how your site behaves. Corrupt entries can block access.
How to Fix the .htaccess File
- Access your website’s root directory via FTP or file manager.
- Locate the
.htaccessfile. If you can’t see it, enable the option to view hidden files in your FTP client. - Rename the file to
.htaccess_backup. - Try accessing your site. If the error is resolved, the
.htaccessfile was the problem.
Regenerate the .htaccess File
- Log in to your WordPress dashboard.
- Navigate to Settings > Permalinks.
- Click Save Changes to regenerate a new
.htaccessfile.
Step 4: Check Hotlink Protection Settings
Hotlink protection can sometimes block legitimate access to your site’s media files.
How to Adjust Hotlink Settings
- Log in to your hosting control panel.
- Locate the Hotlink Protection feature.
- Ensure your domain and subdomains are included in the list of allowed domains.
- Save changes and test your site.
Step 5: Resolve CDN Issues
If you’re using a CDN, conflicts with its firewall or settings may cause 403 errors.
Steps to Resolve CDN Issues
- Log in to your CDN provider’s dashboard (e.g., Cloudflare).
- Temporarily disable the CDN and check if the issue persists.
- If the error is resolved, review the following:
- Security rules and IP bans.
- Firewall or bot protection settings.
- Re-enable the CDN after resolving the issue.
Step 6: Update Security Plugins and Firewalls
Security plugins or server-level firewalls may mistakenly block access.
Adjust Security Plugin Settings
- Temporarily disable any security plugins via the WordPress dashboard or FTP.
- Check if the error is resolved.
- If the plugin is causing the issue, update its settings to allow access to the affected resources.
Modify Server Firewalls
- Contact your hosting provider to ensure server-level firewalls aren’t blocking access to legitimate visitors.
5. Preventing Future 403 Errors
To avoid encountering 403 errors in the future, consider implementing the following best practices:
1. Regular Backups
- Use tools like UpdraftPlus or BackupBuddy to regularly back up your website.
- Ensure backups include both files and the database.
2. Keep WordPress Updated
- Regularly update your WordPress core, themes, and plugins to their latest versions.
3. Use Trusted Plugins and Themes
- Download plugins and themes only from reputable sources.
- Avoid installing nulled or pirated software.
4. Monitor File Permissions
- Regularly review and correct file and folder permissions.
- Use security plugins that notify you of unauthorized changes.
5. Configure Security Plugins Properly
- Use reliable plugins like Wordfence or Sucuri Security.
- Review plugin logs periodically to identify potential access issues.
6. Work with Reliable Hosting Providers
- Choose a hosting provider with robust security protocols and responsive support.
- Consider managed WordPress hosting for automated maintenance.
Conclusion
The WordPress 403 Forbidden error can be daunting, but it’s often caused by misconfigured permissions, plugins, or server settings. By following the troubleshooting steps outlined above, you can methodically identify and resolve the issue. Additionally, implementing preventive measures will help safeguard your site from recurring errors.
Maintaining a secure and functional WordPress site requires diligence, but with the right practices, you can minimize disruptions and ensure a seamless experience for your visitors.