Last Updated on by Azib Yaqoob
In today’s competitive digital landscape, local businesses must optimize their online presence to attract and retain customers. Yoast SEO, a popular WordPress plugin, provides robust tools to enhance website visibility. When paired with proper local SEO strategies, it becomes a powerful asset for businesses targeting customers in specific geographic areas.
This comprehensive guide will walk you through setting up Yoast SEO for local businesses step by step, ensuring you get the most out of this tool to enhance your local search visibility.
If you need help with improving your site traffic, please feel free to contact me for an affordable solution.
Table of Contents
1. Why Yoast SEO for Local Businesses?
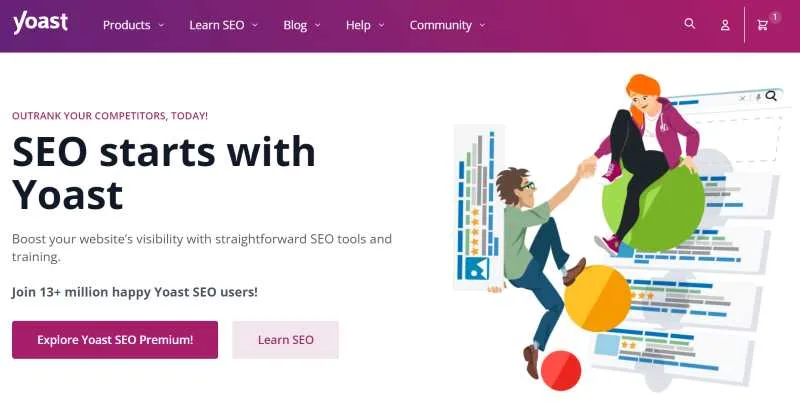
Yoast SEO is widely regarded as one of the most user-friendly and effective SEO plugins for WordPress. For local businesses, its functionality extends beyond general optimization to include features tailored for local search, such as:
- Local business schema markup: Improves how search engines understand your business information.
- Niche-focused optimizations: Enhances your chances of appearing in “near me” searches.
- Location-specific features: Helps you optimize for maps and local search intent.
The Yoast Local SEO add-on further boosts your efforts by allowing you to manage maps, contact details, and opening hours in one place, making your website more appealing to search engines and customers.
2. Prerequisites for Yoast SEO Setup
Before you begin setting up Yoast SEO, ensure you have the following:
- WordPress Installed: Yoast SEO works exclusively with WordPress.
- Basic Website Structure: Set up essential pages like Home, About Us, Services, and Contact.
- Google My Business Account: A verified listing ensures consistency between Google’s search engine and your website.
- Target Keywords: Identify keywords relevant to your business, including location-based ones (e.g., “plumber in Chicago”).
- Business Details: Have accurate business information such as address, phone number, and operating hours.
3. Installing and Configuring Yoast SEO
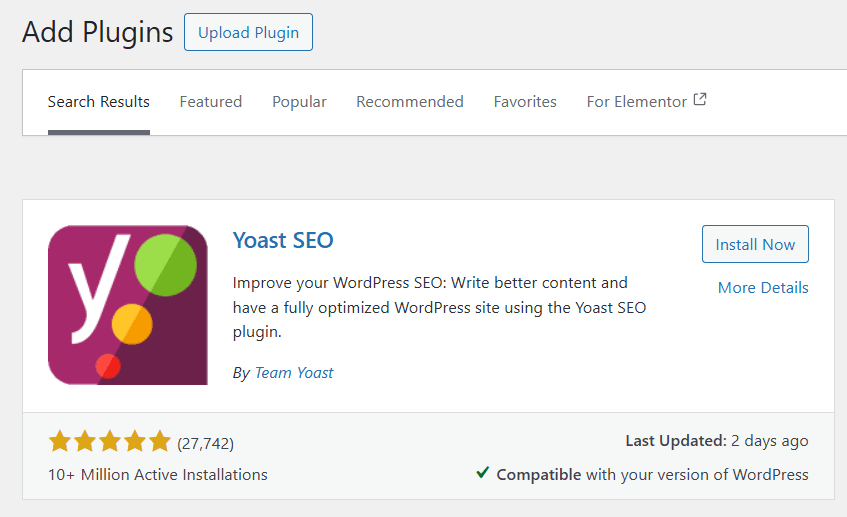
Step 1: Install Yoast SEO
- Log in to your WordPress dashboard.
- Go to Plugins > Add New.
- Search for “Yoast SEO” in the search bar.
- Click Install Now and then Activate once the installation is complete.
Step 2: Initial Configuration
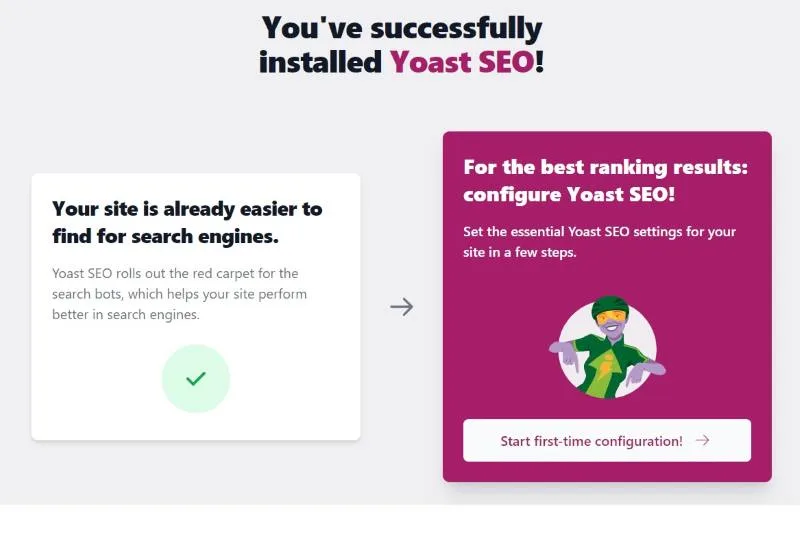
After activation:
- Navigate to SEO > General in the WordPress dashboard.
- Run the Configuration Wizard:
- Site Type: Select the business category that aligns with your service (e.g., local business).
- Organization or Person: Choose Organization and input your business name.
- Social Profiles: Add links to your business’s social media pages.
- Review technical settings like enabling advanced meta box control and selecting indexing preferences.
4. Setting Up Yoast Local SEO Add-on
To unlock features specific to local businesses, you have to purchase and install the Yoast Local SEO add-on. You may find this comparison of Yoast free vs. Yoast Premium helpful.
Installation Steps
- Go to the Yoast website.
- Purchase the Local SEO add-on.
- Download the plugin file.
- In WordPress, navigate to Plugins > Add New > Upload Plugin.
- Upload the downloaded file, then install and activate it.
Once installed, the Local SEO add-on integrates seamlessly into the main Yoast plugin.
5. Optimizing Local Business Details
With the Local SEO add-on, you can input and optimize essential business details:
Step 1: Business Info
- Go to SEO > Local SEO > Business Info.
- Fill in the following:
- Business Name: Ensure it matches your Google My Business profile.
- Address: Use a consistent format for NAP (Name, Address, Phone) data.
- Phone Number: Include a local area code to reinforce your location.
- Email Address: Provide a contact email visible to users and crawlers.
Step 2: Map Settings
- Enable the Google Maps API key:
- Obtain your API key from the Google Cloud Console.
- Add the API key in the Maps settings to integrate map functionality.
Step 3: Opening Hours
Input your business’s operating hours to ensure consistency across platforms.
6. Configuring Key SEO Settings for Local Search
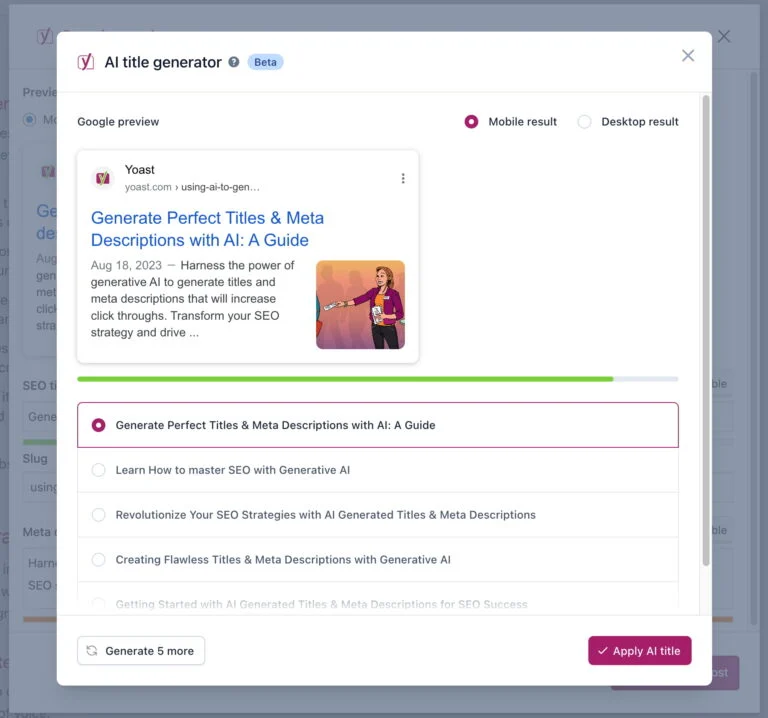
Meta Titles and Descriptions
- Create titles and meta descriptions that include your location and target keywords.
- Example for a bakery in Boston:
- Title: “Best Bakery in Boston | Fresh Baked Goods Daily”
- Description: “Visit our Boston bakery for artisan bread, pastries, and more. Open 7 days a week!”
Schema Markup
Yoast automatically generates schema markup for local businesses. Check your structured data using Google’s Rich Results Test.
Breadcrumbs
Enable breadcrumbs to improve navigation and local search relevance:
- Navigate to SEO > Search Appearance > Breadcrumbs.
- Enable the feature and configure display options.
7. Creating and Optimizing Local Content
Content is critical for local SEO. Here’s how to craft pages that resonate with your local audience:
Step 1: Location Pages
If your business operates in multiple areas, create dedicated location pages:
- Include details specific to each area, such as services and contact info.
- Optimize the URL (e.g.,
yourwebsite.com/locations/chicago/).
Step 2: Blog Posts
Publish blog posts targeting local events or topics:
- Example: “5 Must-Attend Festivals in San Diego This Fall.”
Step 3: FAQ Pages
Address common customer questions with localized answers, boosting relevance for voice search.
Step 4: User Reviews
Integrate testimonials and Google reviews into your website, emphasizing local experiences.
8. Monitoring and Adjusting Local SEO Strategies
Performance Metrics
- Use the Insights feature in Yoast to track keywords and content performance.
- Regularly check your Google Analytics and Search Console for organic search trends.
Local Keyword Ranking
Monitor how well your site ranks for location-specific keywords using tools like:
- SEMrush
- Ahrefs
- BrightLocal
Adjustments
- Update opening hours or contact information as needed.
- Regularly add new content to keep your website fresh.
9. Tips for Maximizing Local Search Performance
- Optimize for Voice Search: Ensure your content answers local, conversational queries like “Where’s the nearest florist?”
- Focus on Mobile Optimization: Google prioritizes mobile-friendly sites, especially for local searches.
- Leverage Local Links: Partner with nearby businesses for backlinks that enhance your authority.
- Maintain Consistency: Keep NAP details consistent across all platforms, including social media and directory listings.
Conclusion
If you need help with improving your site traffic, please feel free to contact me for an affordable solution.
Setting up Yoast SEO for local businesses is essential for driving traffic, boosting visibility, and attracting nearby customers. By carefully implementing the steps outlined above, you can optimize your WordPress site to perform well in local search results, ensuring that your business stands out in a crowded digital marketplace.
With continuous monitoring, content updates, and strategic adjustments, Yoast SEO becomes a vital tool for local businesses looking to grow. Take the time to follow this tutorial, and watch your local search performance soar!
You can also try AIOSEO (All in One SEO) plugin if you have a small budget. I have compared AIOSEO with Yoast already, this may help you decide.
