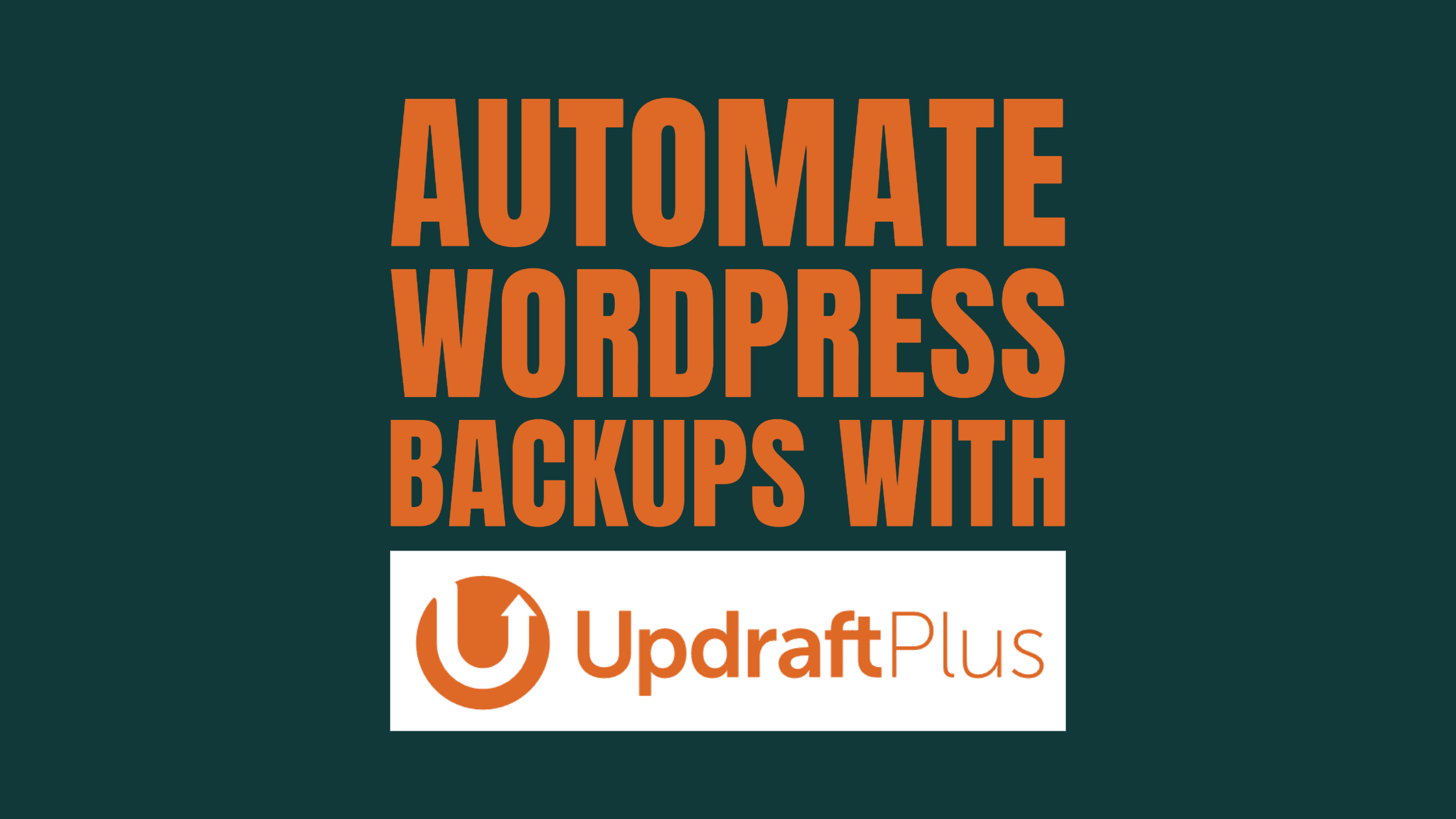Last Updated on by Azib Yaqoob
Backing up your WordPress website is crucial for protecting your content, data, and design from unexpected issues like hacks, server crashes, or accidental deletions. UpdraftPlus, one of the most popular WordPress backup plugins, allows you to automate backups easily and ensure your site stays secure.
In this guide, I will cover everything you need to know about setting up automated WordPress backups using UpdraftPlus, from installation to configuration and restoration.
Unlock Your WordPress Site’s Full Potential!
Struggling with maintenance & performance issues? Let me help.
Reach out today!
Table of Contents
Why Choose UpdraftPlus?
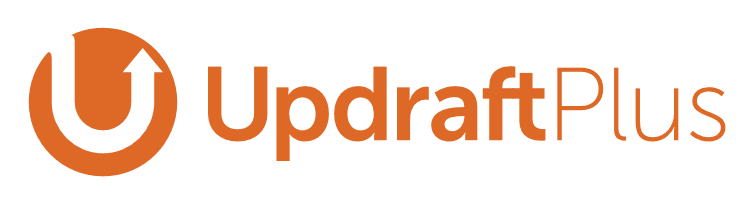
UpdraftPlus stands out due to its reliability, flexibility, and ease of use. Here’s why it’s a great choice:
- Ease of Use: The plugin offers a simple interface for beginners and advanced users alike.
- Automation: Schedule automatic backups with custom frequency options.
- Cloud Storage Integration: Supports services like Google Drive, Dropbox, Amazon S3, and more.
- One-Click Restore: Easily restore your site from saved backups.
- Free and Premium Options: The free version is powerful, while the premium version adds features like incremental backups and multisite support.
Step-by-Step Walkthrough: Configuring Automated Backups with UpdraftPlus
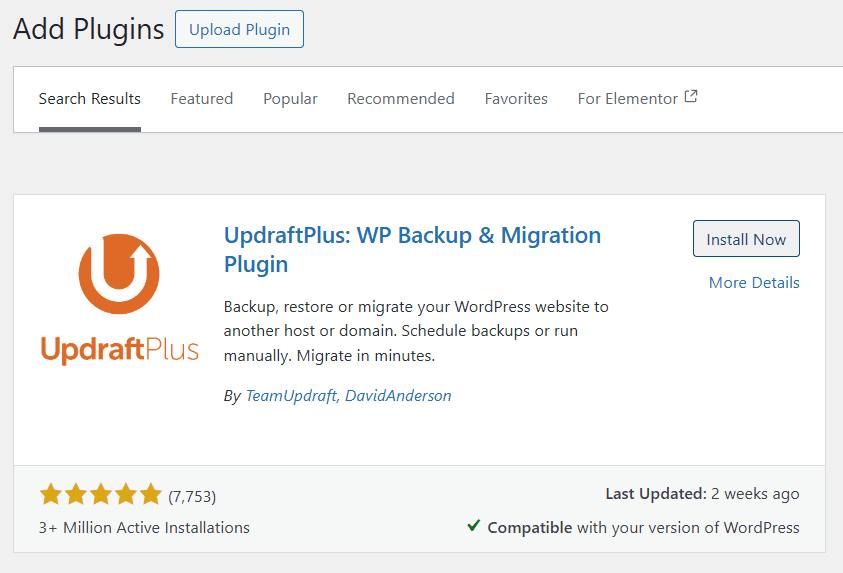
1. Installing UpdraftPlus
- Log in to Your WordPress Dashboard:
- Navigate to Plugins > Add New.
- Search for UpdraftPlus:
- In the search bar, type UpdraftPlus and click Install Now next to the plugin.
- Activate the Plugin:
- Once installed, click Activate to enable it.
2. Setting Up Automated Backups
Once the plugin is activated, it’s time to configure your backup settings.
Access the UpdraftPlus Settings
- Go to Settings > UpdraftPlus Backups.
- You’ll see the main control panel for UpdraftPlus.
Configure Backup Schedule
- Set the Backup Frequency:
- Under the Settings tab, choose how often you want to back up your files and database:
- Files Backup Schedule: Options include daily, weekly, fortnightly, etc.
- Database Backup Schedule: Typically, the database is backed up more frequently (e.g., daily or hourly).
- Under the Settings tab, choose how often you want to back up your files and database:
- Retain Backups:
- Decide how many backups you want to keep. For example, retain the last three to five backups to save storage space.
3. Choosing a Remote Storage Location
Storing backups offsite ensures they remain safe even if your server encounters issues.
- In the Settings tab, scroll to the Remote Storage section.
- Select your preferred storage option:
- Google Drive
- Dropbox
- Amazon S3
- FTP/SFTP
- OneDrive
- Email (for smaller backups)
- Authenticate with the Service:
- Click the storage option to configure it. For example:
- For Google Drive, click the link to authenticate UpdraftPlus with your Google account.
- Follow the instructions to give access and save the settings.
- Click the storage option to configure it. For example:
- Test the Connection:
- After setup, click Save Changes and test the connection to ensure backups will be sent to your remote storage.
4. Manual Backup for Testing
Before relying on automation, create a manual backup to confirm everything works.
- Go to the Backup/Restore tab.
- Click Backup Now.
- Choose whether to include:
- Files
- Database
- Click Backup Now to initiate the process.
- Once completed, verify the backup is saved in your remote storage location.
5. Enabling Notifications
Get email notifications for successful or failed backups.
- Go to Settings > Advanced Tools.
- Enable email reporting to monitor backup statuses.
6. Restoring a Backup
If something goes wrong with your website, restoring from a backup is easy:
- Go to the Backup/Restore tab in UpdraftPlus.
- Locate the backup you want to restore (date and content are listed).
- Click Restore and select the components to restore:
- Database
- Plugins
- Themes
- Uploads
- Others
- Confirm the restoration process.
Advanced Tips for Using UpdraftPlus
1. Use Incremental Backups (Premium Feature)
For large sites, UpdraftPlus Premium offers incremental backups. Instead of saving the entire site, it backs up only the changes since the last backup, saving time and storage.
2. Optimize Your Backup Strategy
- Back up files and databases separately for better flexibility.
- Use multiple storage locations for added security (e.g., Google Drive + Dropbox).
3. Monitor Backup Logs
Check logs after each backup to ensure the process completed successfully. You can find logs in the Existing Backups section.
4. Exclude Large Files
If your media library is huge, exclude non-essential files from backups. This can save storage and speed up the process.
Troubleshooting Common Backup Issues
1. Backup Fails Midway
- Check if your server has sufficient resources (memory or disk space).
- Break large backups into smaller chunks using the advanced settings.
2. Remote Storage Errors
- Ensure correct authentication.
- Check storage limits on your chosen cloud service.
3. File Permissions Issues
- Verify correct permissions (usually 755 for directories and 644 for files).
UpdraftPlus makes WordPress backups simple, efficient, and secure. By following this step-by-step guide, you can automate your backups and focus on growing your website without worrying about data loss.
If you’re ready to safeguard your WordPress site, install UpdraftPlus today and configure your automated backups in just a few clicks. A secure site is just a backup away!