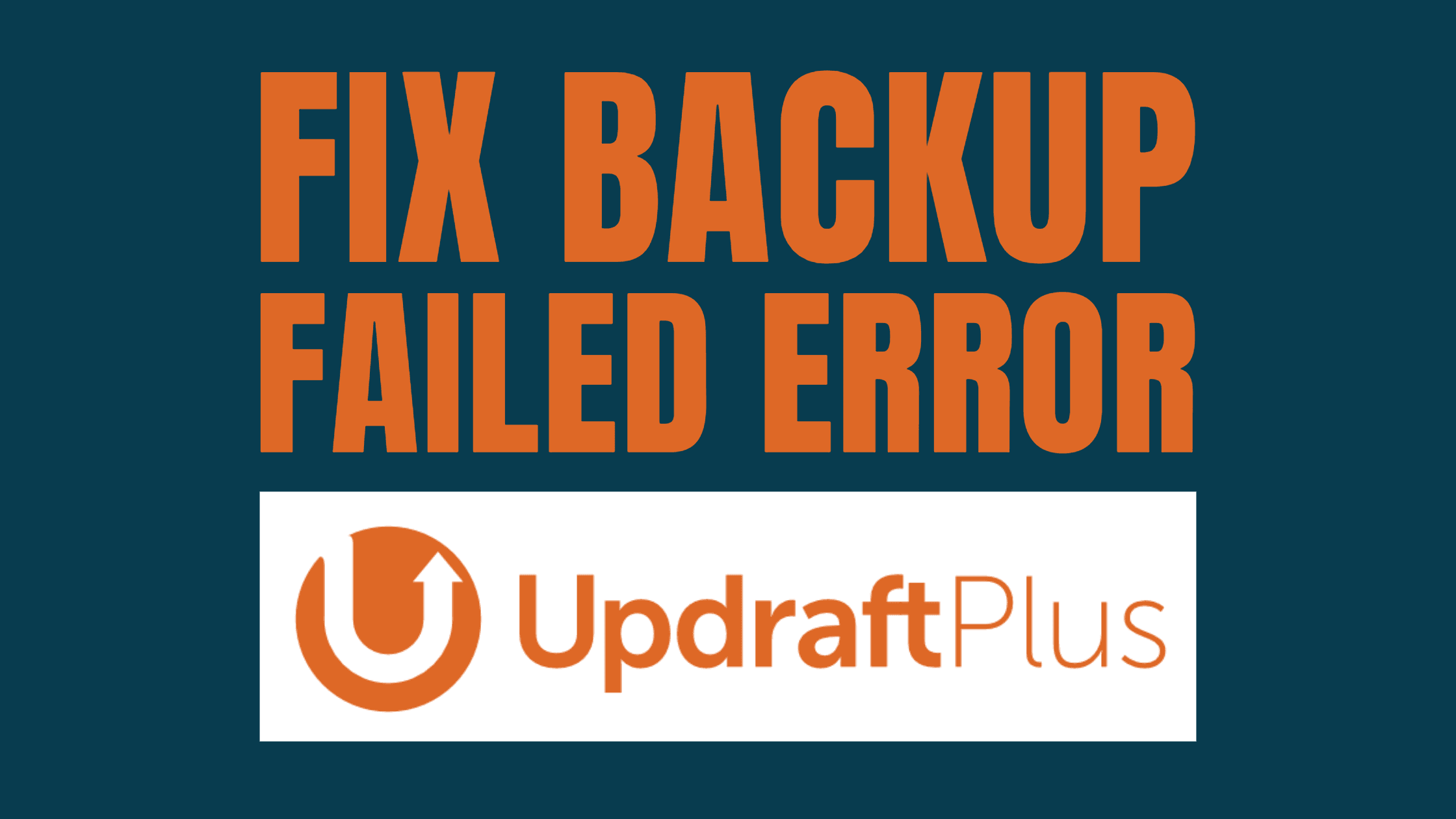Last Updated on by Azib Yaqoob
UpdraftPlus is one of the most popular WordPress backup plugins, trusted for its reliability and flexibility. However, like any plugin, it can occasionally run into issues. One of the most common problems users encounter is the “Backup Failed” error. This error can leave you feeling uncertain about the safety of your website data, but fortunately, it is often easily resolved with a few troubleshooting steps.
In this blog post, I will explore the causes of backup failures in UpdraftPlus and provide actionable steps to fix the issue and ensure successful backups in the future.
Table of Contents
Common Causes of the “Backup Failed” Error
Several factors can cause UpdraftPlus to fail during a backup process. Understanding these potential triggers is the first step toward resolving the issue.
- Insufficient Server Resources:
Limited server memory, disk space, or CPU resources can disrupt the backup process, especially for large websites. - Timeout Errors:
Backup processes can time out on shared hosting environments with low execution time limits. - Misconfigured Remote Storage Settings:
If your chosen remote storage (e.g., Google Drive, Dropbox, or Amazon S3) isn’t properly configured, UpdraftPlus may fail to upload the backup files. - File Size or Quantity:
Large files, such as high-resolution images or extensive logs, can overwhelm the backup process. - Plugin or Theme Conflicts:
Conflicts with other plugins or themes may interfere with UpdraftPlus operations. - Corrupt Files or Database Tables:
Damaged or improperly formatted files can prevent backups from completing successfully.
How to Fix the “Backup Failed” Error in UpdraftPlus
Let’s dive into practical steps to resolve the “Backup Failed” error and get your site’s backups running smoothly again.
Step 1: Check Server Resources
Start by ensuring that your server has enough resources to handle the backup process.
- Increase Memory Limit:
Edit yourwp-config.phpfile to raise the memory limit:define('WP_MEMORY_LIMIT', '256M'); - Check Disk Space:
Log in to your hosting control panel or use an FTP client to verify that your server has adequate free storage space. If space is limited, delete unused files, logs, or backups stored locally. - Upgrade Hosting Plan:
If you’re on a shared hosting plan with limited resources, consider upgrading to a higher-tier or managed WordPress hosting for better performance.
Step 2: Adjust UpdraftPlus Backup Settings
Modify UpdraftPlus settings to reduce the strain on your server.
- Split Large Archives:
Navigate to Settings > UpdraftPlus Backups, and in the “Files backup options” section, set smaller archive sizes (e.g., 100 MB per file). This reduces the risk of server timeouts. - Limit Backup Components:
If you’re not using certain backup components (e.g., themes or plugins), exclude them from backups. - Increase Resumption Time:
In the Advanced Tools section, increase the resumption interval to allow more time for each backup stage to complete.
Step 3: Verify Remote Storage Settings
If you’re using a remote storage solution, confirm that it’s correctly configured:
- Reauthorize Remote Storage:
Go to Settings > UpdraftPlus Backups > Settings, select your remote storage, and reauthorize access. Ensure the app or token permissions are valid. - Check Storage Space:
Verify that your remote storage (e.g., Dropbox, Google Drive) has enough available space for your backups. - Test Connectivity:
Use the Test Connection button in UpdraftPlus to confirm that your website can communicate with the remote storage platform.
Step 4: Resolve Timeout Errors
Timeout errors are common on shared hosting plans where the server has low execution time limits.
- Increase Execution Time:
Edit yourphp.inifile (or use your hosting control panel) to raise themax_execution_timevalue:max_execution_time = 300
If you can’t accessphp.ini, add this line to.htaccess:php_value max_execution_time 300 - Optimize Backup Schedules:
Schedule backups during low-traffic periods to minimize competition for server resources.
Step 5: Exclude Large Files
Large files can overwhelm the backup process. To exclude them:
- Navigate to Settings > UpdraftPlus Backups > Settings.
- In the “Include in Files Backup” section, uncheck unnecessary components such as:
- Large media files
- Cache folders
- Log files
You can manually back up excluded files separately if needed.
Step 6: Update Plugins, Themes, and WordPress
Outdated or poorly coded plugins and themes can conflict with UpdraftPlus, causing errors.
- Update all plugins, themes, and the WordPress core to their latest versions.
- If issues persist, temporarily deactivate other plugins to identify potential conflicts.
Step 7: Repair Corrupt Database Tables
Corrupted database tables can prevent backups from completing.
- Install and activate the WP-DBManager plugin or use phpMyAdmin to repair your database.
- Run a repair operation to fix any corrupted tables.
- Retry the backup process in UpdraftPlus.
Step 8: Enable Debugging Mode
Debugging mode provides more detailed error logs that can help identify specific issues.
- Go to Settings > UpdraftPlus Backups > Settings.
- Scroll to the “Debug Mode” section and enable it.
- Attempt another backup, then review the logs to pinpoint the cause of failure.
Step 9: Reinstall UpdraftPlus
If all else fails, reinstalling UpdraftPlus may resolve any residual issues.
- Deactivate and delete the plugin from Plugins > Installed Plugins.
- Reinstall the latest version from the WordPress Plugin Repository.
- Reconfigure your backup settings and attempt a new backup.
Preventing Future Backup Failures
Regular maintenance and proactive measures can help ensure reliable backups:
- Test Backups Regularly: Schedule periodic test backups to verify the process works as expected. You can also make automated backups with UpdraftPlus.
- Monitor Server Performance: Keep an eye on your hosting metrics and upgrade as necessary.
- Keep Software Updated: Regularly update WordPress, plugins, and themes to avoid compatibility issues.
- Automate Cleanup: Use tools like WP-Optimize to periodically clean up database clutter and unnecessary files.
Professional Backup and Maintenance Services
Struggling with UpdraftPlus errors or other WordPress issues? I’m here to help!
- Comprehensive Backup Solutions: I ensure your site is backed up safely and reliably, using best-in-class tools.
- Expert Troubleshooting: From plugin conflicts to server optimization, I diagnose and resolve all issues.
- Ongoing Maintenance: Keep your WordPress site secure, updated, and optimized for peak performance.
Contact me today for a free consultation and let me manage your WordPress backups so you can focus on growing your website.
Get Reliable WordPress Backup Services Now!
By following these steps and leveraging professional support when needed, you can resolve the “Backup Failed” error in UpdraftPlus and ensure your site’s data remains secure. Don’t let backup failures jeopardize your website—take action today!